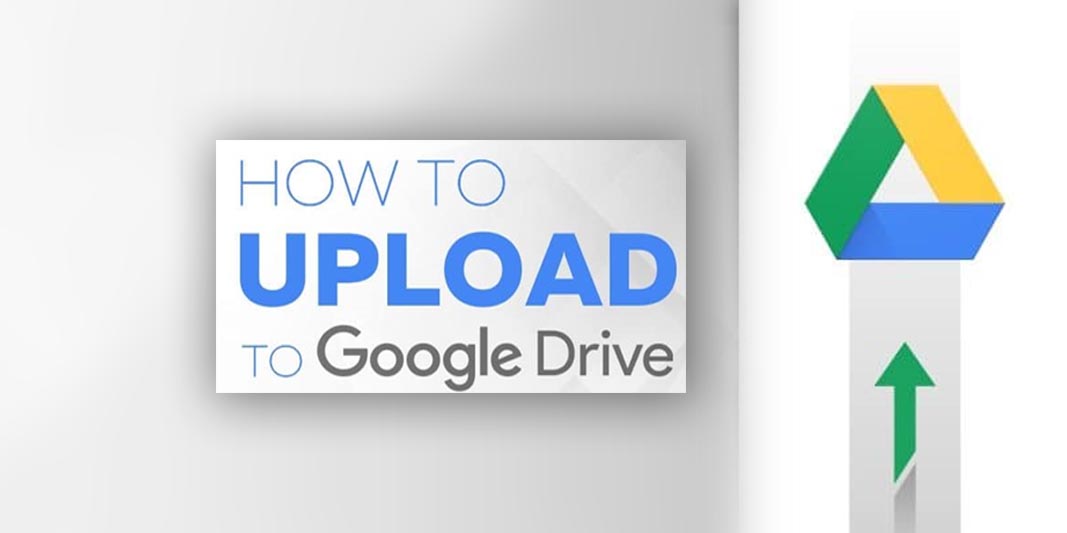If you’re a loyal reader of Cloudwards.net, you probably know that we’re always happy to recommend Google Drive as one of the best cloud storage solutions out there. It’s free up to 15GB, offers plenty of options and Google Docs is a great word processor, to boot. However, no program is without its quirks, so we’ve decided to make a guide on how to upload to Google Drive.
Uploading files to Google Drive is generally a very pleasant experience — though a bit slow, depending on your connection speed — but as with everything Google, there is more than one way to skin a cat. With the web client you can simply drag and drop, the sync folder allows you to mark files and the mobile app (which comes both in Android and iOS flavors) also has a few nifty features.
Besides this upload guide, we also have a more general overview on how Google Drive works, as well as a full Google Drive review. If reading through either of those is too time-consuming, we also offer a nice Google Drive video review, which you can check out below.
Uploading Files to Google Drive
Now, without further ado, let’s take a look at the many ways in which you can upload files to Google Drive. First off, we’ll start with the web interface, as it will work for anyone, regardless of which operating system they’re rocking and is pretty much foolproof as well.
Uploading Files on the Web Interface
Once you’ve set up your Gmail account, all you need to do is click on the “apps” button in the top right of your browser window and then select “Drive.”
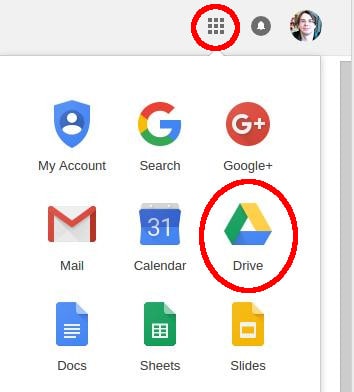
This will take you to the main Google Drive interface.
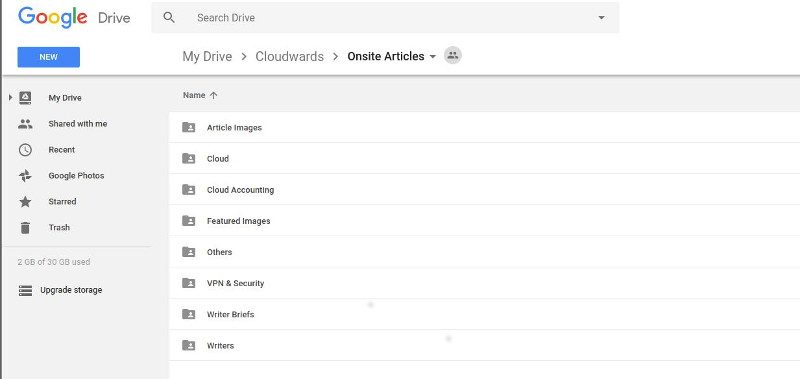
Here it’s a simple matter of picking the file you need from your computer and dragging and dropping it over into Google Drive, like so:
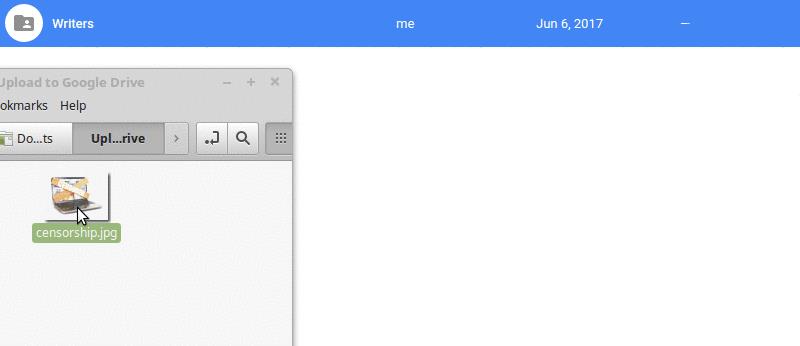
That’s really all there is to it, though keep in mind that while a small file (like the image I uploaded above) will only take a few seconds, a larger file will take much longer. Though Google Drive is one of our best online storage for videos, it is by far the slowest of the bunch. If you need something with a bit more speed, you may want to check out our Sync.com review or pCloud review.
Uploading Files Through Your Google Drive Sync Folder
Though the method described above is by far the simplest way to upload files to Google Drive, it does involve you looking through your files by hand and then dragging them over one by one — for some reason, when you drop multiple files over into the Google Drive interface the upload slows down considerably.
A much less involved process is simply setting up the Google Drive sync folder; you’ve probably seen the notifications pop up at the top of your browser. Setting up the folder is a piece of cake and not only will your online and offline documents be synchronized, you’ll also have a handy little backup system set up at the same time (though note that it’s a very basic one; for a full solution, make sure to check out our best online backup providers).
To set up your sync folder, simply go to the Google Drive download page and hit the big blue button that says “download Drive.” This will automatically place a Google Drive folder onto your computer, which will look something like this:
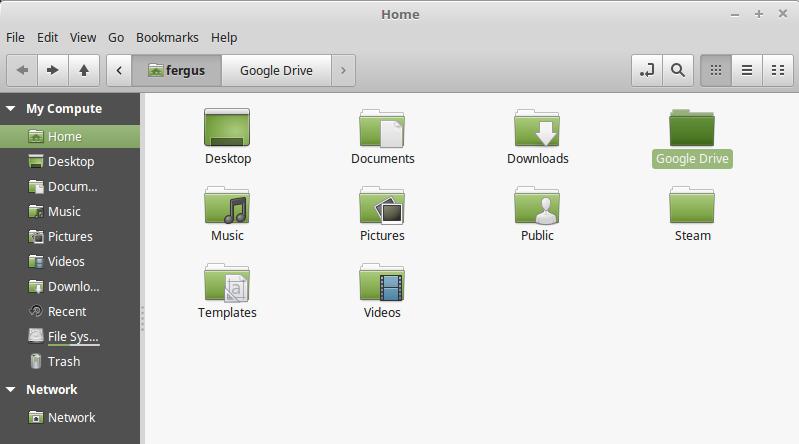
97 percent of readers will likely notice that my file system looks nothing like theirs, this is because I’m using Linux. Google offers sync folders only for Windows and Mac, with a promise that a Linux version is coming soon (the company has been saying so for over five years, so don’t hold your breath, Team Penguin).
Linux users need not despair, however, as there are plenty of third-party solutions available; my favorite is overGrive, which seems to work well and offers a 14-day trial. If you want to keep using it after that period is up, it costs a $5 flat fee.
No matter which operating system you’re partial to, however, they all work the same way: you can select which files from Google Drive will be synced into the Google Drive folder on your computer, as well as how often they will sync (again, my interface looks a little different, but not by much):

One you’ve got that set up, all your marked folders in Google Drive will pop up on your hard drive, and any changes made while working either directly in Google Docs or on your local system will carry over to the other.
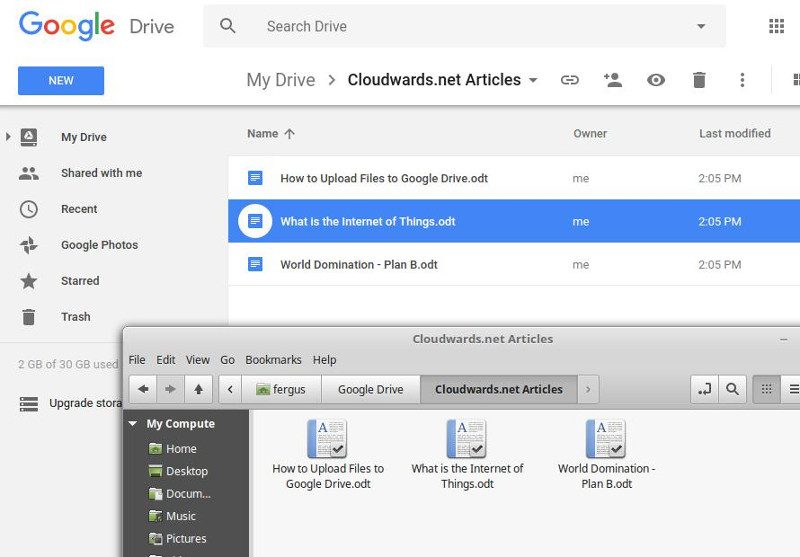
It’s hard to overstate how handy this is, as the main drawback to Google Drive is the necessity to always be online. If, for instance, your Internet is cut off, that would normally mean you have to stop working. By setting up sync, you can keep on going and when the Internet comes back on, the files will simply upload without the need to flip a switch.
The sync process works both ways, so all you need to do is put files into the Google Drive folder and they’ll be copied into the cloud automatically. If the drag and drop method is too labor intensive for you, setting up sync is the way to go.
Uploading Files on Android and iOS
Last but not least, if you own an Android or iOS device you can also easily upload files onto Google Drive. The following instructions are all based off using an Android phone, but the experience is pretty much the same for iPhones.
First, go to the Google Drive app (if you don’t have it, get it off the Google Play Store or the App Store). Open the app and you’ll see a miniaturized version of the Google Drive web interface. There’s a large blue button with a “plus” icon in the bottom right corner; this is where you need to be, so tap it.

A small menu will pop up, select “upload.”
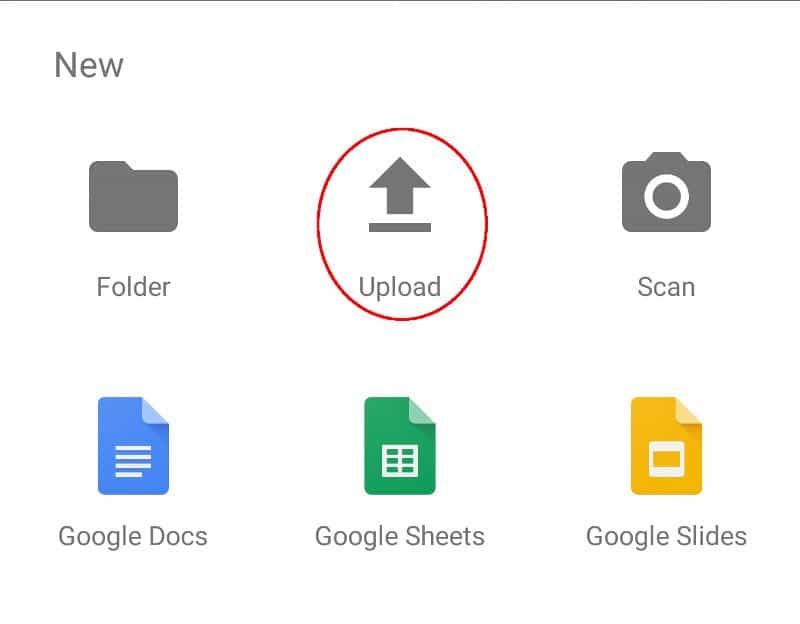
This will take you to a file menu, where you can select the folder you leave your pictures, videos or even text messages in and, once tapped, they will upload automatically (though note that there are better ways to backup text messages on Android than this one). Make sure you’re on WiFi when you upload files this way, unless you feel the strong urge to pay for extra data this month.
If you want to have more of a sync feeling, like you do by installing a Google Drive folder, the easiest way is to simply take all your notes with Google Docs while on your phone. Optionally, Evernote as well as other note-taking apps will allow you to sync everything you do to Google Drive. Note, however, that third-party apps may have limited functionality in this regard, so make sure to check whether they will play nice with Google Drive before settling for one.
Conclusion
And there you have it: three easy ways in which you can upload files to Google Drive. This fantastic ease of use is the main reason why we at Cloudwards.net use Google Drive to work online and we feel confident to recommend it to pretty much anyone that needs to stay on the go without spending too much money.

By Fergus O’Sullivan