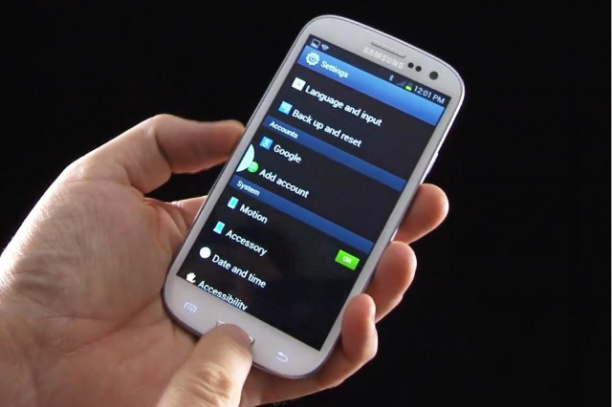Is your Android device running slow? Jumia Travel shares 5 tips to help you speed it up.
Pinpoint The Problem
It could be an app, multiple apps, the storage or the system itself slowing down your device.
Before you either fix your device yourself or give it to a technician to help you fix it, it is important you try to identify what the problem is or might be, and what the problem isn’t.
With this knowledge, the problem will be easier for you to solve on your own or, if you decide to give the phone to a technician instead, it will help you avoid being cheated.
A diagnostic app can help you pinpoint the problem causing your device to run slowly. Phone Doctor Plus and Z-device Test are good diagnostic apps to consider.
You can find them on Google Play Store. Some Android devices come with diagnostic apps, like Samsung with the Samsung Smart Care app. In this case, you can take advantage of that rather than downloading another from the Google Play Store.
Clear Your Cached Data
This is more or less a temporary solution if your device’s slowness is caused by the unnecessary or ‘rarely used’ apps you installed.
Cache data eats up system resources (takes up storage space on your device) while slowing down your device.
You should clear this data from time to time or install a cache clearing app, like Clean Master, from the Google Play Store.
You have nothing to fear deleting this data, anything important will simply be re-cached the next time you open the app.
This is considered a temporary solution because you’ll eventually have to delete some of these apps you are clearing the cached data of, to more permanently fix the problem of your device running slowly.
Uninstall And Disable Unnecessary Apps
If after diagnosing the problem, you find that a certain app or the multiple apps you installed on your device is causing your device to run slowly, you should immediately uninstall it.
For apps that you cannot delete (those that come preloaded on your phone and are otherwise called ‘bloatware’), you should disable as many as you are not using to keep them from running in the background, choking your device’s storage and interfering with its speed and efficiency.
You can uninstall or disable apps through the app manager found in your device’s settings, and keep these apps from becoming the ‘resource hogs’ that slow down your Android device.
Note – You should also learn to close all apps you are no longer using. Don’t just open it and change to another app without closing the one you previously opened. This helps to free up your RAM and improve your device’s performance.
Free Up Your Device Storage
Aside uninstalling unnecessary apps, especially if the problem is caused by insufficient storage, you should also delete some of the many files (music, videos, documents etc.) that are filling up your internal storage.
Make the sacrifice; delete those files you don’t actually need but keep for sentimental reasons.
If you want to avoid, losing certain files completely, you can transfer them to another device (another phone, a laptop, or a tablet) or a flash drive or hard drive.
Note – You can also consider disabling some of the widgets running on your device that you are not really using, alongside animations and live wallpapers you have running on your phone.
Widgets, animations and live wallpapers may be fanciful, but they affect your device’s performance and battery live.
Perform A Factory Data Reset
Over time, a lot goes on in your device’s software so it’s always advisable to give your device a fresh start from time to time.
Know that this should not be done often, only from time to time especially when all the other tips don’t work as well as you want them to do.
A factory data reset will wipe your device clean and leave the software the way it was when you first turned on the device; so be sure to backup important files before you do this.
Some Android devices come with a “Backup and Reset” option in the device’s settings, so you can take advantage of that. Some other devices have a recovery menu for backing up important files.
The steps are different for every device, so you can use Google to help you out with the steps for your device.